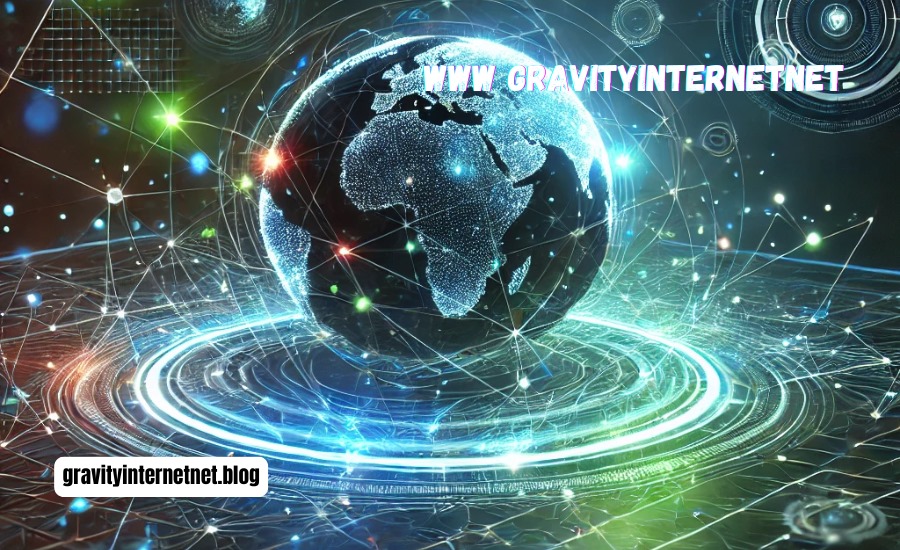Setting up a how to connect brother printer to wifi network is an easy but important project for seamless printing. Wireless connections permit you to print from more than one gadget without a need for bodily cables. In this guide, we are capable of strolling you through the steps to connect your Brother printer to wi-fi, ensuring that you can print wirelessly without trouble.
Preparation Before Connecting
Before you begin the relationship manner, it’s critical to ensure you have been given the subsequent:
- Wi-fi Network Name (SSID): The name of your wireless network.
- Wi-fi Password: The safety key required to get proper of get right of get right of entry to to your wi-fi community.
- Brother Printer: Make excessive first-rate the printer is powered on and ready to be configured.
Also, make certain that your router is functioning correctly and imparting a robust wi-fi signal. Having those requirements organized will make the connection way smoother and quicker.
Steps to Connect Brother Printer to wi-fi
Step 1: Turn on Your Brother Printer
The first step is to ensure your Brother printer has come to be on. You should see the display show display active, showing the precept menu or domestic display. If it’s now not powered up, press the energy button and stay up for it.
Step 2: Access the Control Panel
On the Brother printer’s display display show, press the Menu button. You will need to use the arrow keys or touchscreen (depending on your printer version) to navigate through the settings.
Step 3: Select Network Settings
Once within the Menu, navigate to Network or wi-fi Settings, relying on the model of your Brother printer. Choose the WLAN opportunity, which stands for Wireless Local Area Network, and press OK to enter the wi-fi settings.
Step 4: Choose wi-fi Setup Wizard
In the WLAN menu, select the wi-fi Setup Wizard. This opportunity will begin scanning for available wireless networks. After a few seconds, you need to peer a list of close by wi-fi networks (SSIDs) at the display display.
Step 5: Select Your wi-fi Network
Scroll via the listing and find out your wi-fi network name (SSID). Once you discover it, press OK to pick out out out it. If your network is hidden or doesn’t seem within the list, you could want to go into the SSID manually.
Step 6: Enter the wi-fi Password
Once the SSID is chosen, the printer will prompt you to enter the wi-fi password. Use the on-show keyboard or physical keypad to enter your password efficaciously. After stepping into the password, press OK to confirm.
Step 7: Confirm the Connection
After a short period, your Brother printer will try to connect to the wi-fi community. If a success, a message at the element of “Connected” or “Connection Successful” will appear on the display display display. The wi-fi is mild on the printer and can also prompt, indicating an achievement connection.
Troubleshooting Common Issues
Even regardless of the fact that connecting a Brother printer to wi-fi is normally sincere, a few problems also can upward thrust up. Here are a few not-unusual problems and their answers:
Incorrect Password
If your printer fails to connect, double-check that you entered the wi-fi password efficiently. Wi-fi passwords are case-touchy, so make sure you’re stepping into it with the right capitalization.
Weak wi-fi Signal
Ensure that the Brother printer is placed in the type of your wi-fi router. An inclined sign can cause intermittent connectivity problems. Consider shifting the printer inside the path of the router or using a wi-fi extender.
Network Compatibility
Make sure your wi-fi router is ready for a 2.4GHz band, as many Brother printers do not assist 5GHz networks. You also can furthermore need to modify your router’s settings or switch to a nicely suitable network.
Conclusion
Connecting your Brother printer to wi-fi allows you to take full advantage of wi-fi printing, making your paintings greater handy and flexible. By following those easy steps, you can make sure a clean and robust connection to your house or administrative center community. If you come upon any troubles, are looking for recommendations out of your printer’s guide, or visit Brother’s useful, beneficial resource net web page for further assistance.
Read also: TFT Unlock Tool No Internet Connection: Complete Guide (Latest Version 4.6.4.4)